Einen neuen Projektraum erstellen
Einen neuen Projektraum (Workspace) können Sie, sofern Sie dazu berechtigt sind, in wenigen Schritten anlegen.
Schritt 1: Im linken Menü auf "Projekträume" klicken
Schritt 2: Auf "add workspace" klicken
Schritt 3: Sich vom Assistenten (Wizard) leiten lassen ...
Im Folgenden werden die einzelnen Schritte ausführlich dargestellt:
Schritt 1:
Klicken Síe mit Ihrer Maus im Menü auf "Projekträume"
Schritt 2:
Klicken Sie nun auf "add workspace"
Schritt 3:
Es öffnet sich ein "Wizzard", der Sie bei beim Anlegen eines neuen Projektraums unterstützt.
Der Wizzard zeigt Ihnen die erforderlichen Schritte an und gibt Ihnen dazu jeweils eine kurze Erklärung.
Klicken Sie auf "Weiter", um fortzufahren.
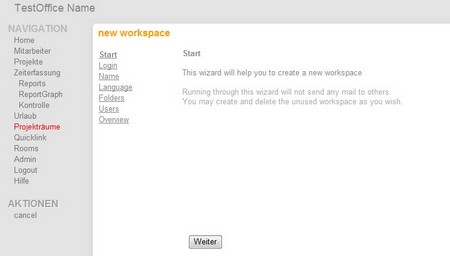
Schritt 4:
Poolarserver fragt Sie nun, wie der neue Projektraum heißen soll. Bitte geben Sie den Namen des neuen Projektraums in das Eingabefeld ein. Bitte beachten Sie, dass Ihr Administrator möglicherweise ein festes Namensformat vorgegeben hat. Im vorliegenden Beispiel muß der Projektname aus drei Zahlen, Bindestrich und einem frei wählbaren Namen bestehen, z.B. 386-wbwDublin, 402-rfqGoogle oder 402-test. Es wird empfohlen einen kurzen Projektnamen zu wählen.
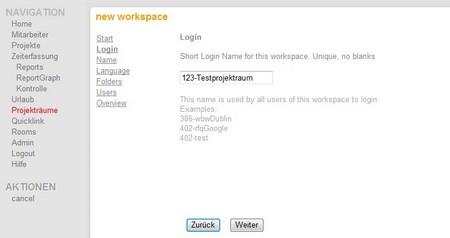
Schritt 5:
Hier haben Sie die Möglichkeit, einen Text zur Beschreibung des neuen Projektraums einzugeben. Dieser Text wird später in der Projektraumübersicht mit dargestellt und sorgt für Übersichtlichkeit.
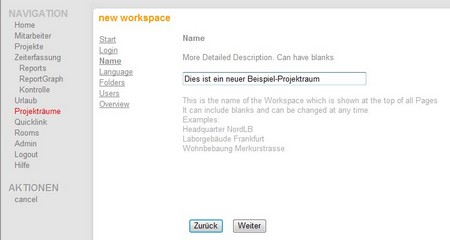
Schritt 6:
Poolarserver unterstützt von Haus aus Deutsch und Englisch. Bitte wählen Sie hier aus, welche Sprache Ihr neuer Projektraum haben soll.
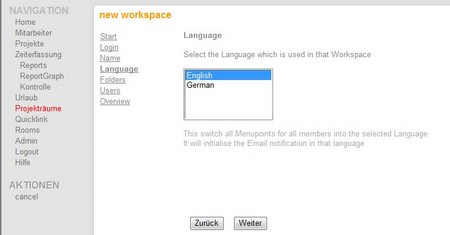
Schritt 7:
In diesem Schritt können Sie ein Template auswählen, das vorgiebt wie Ihre Ordnerstruktur für den Up- und Download in Ihrem Projektraum strukturiert sein soll. In der folgenden Abbilung wurde z.B. "rfq" gewählt, das für "Request for Qualification" steht, also für die erste Bewerbungsstufe (Präqualifizierung). Wenn Sie "rfq" auswählen, legt Poolarserver automatisch die drei Verzeichnisse "10-Documentation", "20-Material" und "90-final" an.
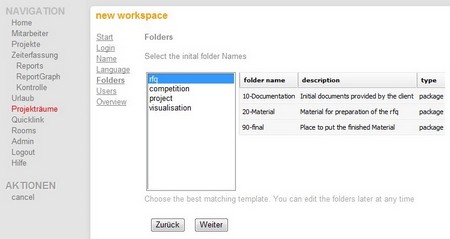
Schritt 8:
In diesem Fenster können Sie weitere Projektraum-Nutzer eingeben. Per Voreinstellung wird automatisch der Ersteller des Projektraumes übernommen. Falls Sie weitere Benutzer an dieser Stelle noch nicht eingeben möchten, können Sie das später zu jeder Zeit nachholen.
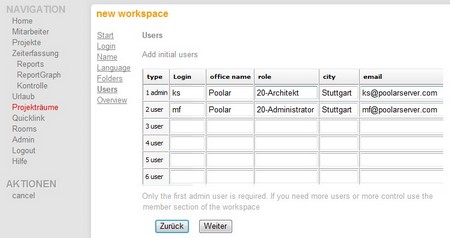
Schritt 9:
Dieses Fenster zeigt Ihnen noch einmal alle Einstellungen des Projektraums zur Kontrolle an. Jetzt müssen Sie nur noch auf "Fertig stellen" klicken, um die Einrichtung Ihres neuen Projektraums abzuschließen. Falls Sie eine falsche Eingabe gemacht haben, können Sie diese mit dem "Zurück"-Button korrigieren.
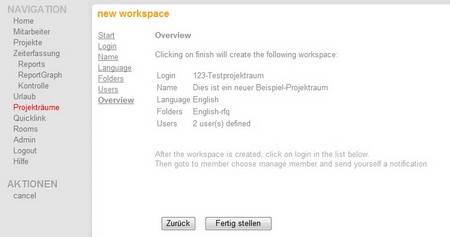
Herzlichen Glückwünsch! Ihr neuer Projektraum ist nun fertig eingerichtet.
